 |
About Icon Tools
Your desktop is cluttered? Want to personalize your files?
Your desktop will never look the same again with Icon Tools!
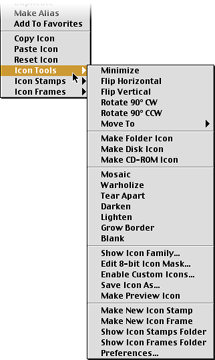 |
With Icon Tools, you can modify any file's icon with a single click!
Add special effects, rotate, flip, and much more! |
| And with Icon Tools' unique Icon Stamps feature, you can instantly mark your documents and applications with tags, symbols, markers, labels, widgets of any kind - you can make your own stamps too! |
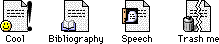 |
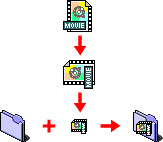 |
And if this is still not enough for you, use the Icon Frames to add your own backgrounds to icons, or to make custom folder (or disk, or CD-ROM, or Zip) icons for your favorite applications! |
Another essential command provided by Icon Tools lets you create preview icons for pictures and movies of any kind!

Icon Stamps and Icon Frames are unique features of Icon Tools. Download it now!
Be creative with Icon Tools!
Here are just a few of the myriad of ways you can use Icon Tools' features to enhance your productivity (and make your desktop much cooler!):
| Small aliases on the desktop |
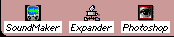 |
Put aliases to frequently-used applications on the desktop, but make them smaller using Icon Tools' Minimize command.
|
| Tear icons apart |
 |
Do you want to throw away a file but you're afraid you may need it again? Tear it apart in the meantime...
|
 |
And if you want to emphasize it, tear the icon apart into four pieces:
- Tear Apart
- Rotate 90° CW
- Tear Apart
- Rotate 90° CCW
|
| Mark and personalize your files |
 |
Do you need to remember to print a document? Mark it with a small printer Stamp.
|
 |
Don't forget to e-mail this file - just mark it with a Stamp!
|
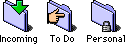 |
If you use drop-in folders, you'll immediately find out how much better it is when each of them has its own Icon Stamp!
|
| Customize your folders and disks |
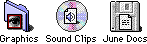 |
With a single click, you can create descriptive icons for your folders! For instance, you can add a badge to a standard folder icon so that it shows which application it contains. Simply do this:
- Copy the application's icon with the Copy Icon command
- Select the folder whose icon you wish to modify
- Replace its icon with the application's icon with the Paste Icon command
- Choose Make Folder Icon (or use the Disk or CD-ROM variants if your icon will be used for a floppy disk or CD-ROM)
|
 |
If you're not satisfied with the default icons used by the Make Folder/Disk/CD-ROM Icon commands, you can use the folder and disk icons provided in the Icon Frames folder, or you can add your own.
For example, you may create customized CD-ROM or Zip disk icons.
Note: for best results, you may need to Minimize the icon first.
|
| Make aliases look like aliases |
 |
You can tell aliases from real files because their name is displayed in italic. However, this is usually not enough: it is much better when their icon also has some descriptive sticker. Just use the Alias Icon Stamp!
|
| Hide a file or folder |
| |
If you wish to make a file or folder invisible, follow these steps:
- Blank
- Set the item's name to " " (a space character). Add additional spaces as necessary in order to avoid file name conflicts.
You may want to set the name to "." if you wish to make it slightly easier to find the file.
Note: you can still select the item by clicking its name (even if you set it to a space character), or by pressing the tab key repeatedly until it is selected.
|
Transparent icons
8-bit icon masks were introduced in Mac OS 8.5. By adding an 8-bit mask to an icon, you can make parts of it translucent, or you can make it blend nicely with the background in its shaded or anti-aliased parts.
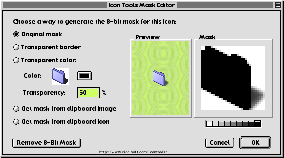 |
Icon Tools 1.6 provides a convenient way for adding a 8-bit masks to icons. Simply choose the "Edit 8-bit Icon Mask..." command, and a dialog will appear. You will be able to draw your own mask using the pencil tool, or you can let Icon Tools create one for you using an automatic method.
Click the picture to view it at full size.
|
Hints and Tips
By reading the following tips you'll find out other interesting things you can do with Icon Tools. If you wish to contribute with your own tips, in!
| Modify multiple icons at once |
| |
If you need to modify multiple icons at once, just select them all and choose any Icon Tools command!
With a single click, you can paste an icon on a bunch of files, mark a group of documents with the same stamp, or apply any other transformation to the selected icons.
|
| Grow Border |
 |
Grow Border is very useful to give a bold appearance to your icons. The effect looks better if the icon has some white space around the border. Try using the Move to Center command before Grow Border.
If the effect is still not the one you expected (icons on the Mac are limited to 32 x 32, and there may not be enough room for the border to grow), this will surely work:
- Minimize
- Move to Center
- Grow Border
- Move to Bottom
|
| Icon Stamps |
 |
Some stamps may be more effective if you first minimize the icon you're sticking them onto:
- Minimize
- Choose your Icon Stamp
|
 |
When sticking stamps, you can choose their position. However, you may also wish to modify the stamp you're about to stick. To do so, just follow these steps:
- Show Icon Stamps Folder
- Select the stamp file you wish to modify
- Duplicate the stamp file by choosing the Duplicate command in the Finder's menus (or by pressing command-D)
- Modify the stamp as you like using Icon Tools
- Now, stick the new stamp onto your files
Note: if you don't duplicate the stamp file before modifying it, you will not be able to revert to the original version of the stamp.
|
More Stamps (Stamp designers, show off!)
If you created some Icon Stamps or Icon Frames you wish to share with others, please to us and we will make them available for download!
Regardless of whether your stamp package is freeware, shareware or distributed in any other form, we'd be very glad to promote it by including it in the Icon Stamps Archive, or at least by adding a link to it.
Main |
Description |
Download |
Register |
Reviews |
FAQ |
Icon Stamps Archive
|